introducción a las tablas
crear una tabla
Seleccione una celda con datos.
Seleccione Inicio > Dar formato como tabla.
Elija un estilo para la tabla.
En el cuadro de diálogo Dar formato como tabla, establezca el rango de celdas.
Marque la opción La tabla tiene encabezados si procede.
Seleccione Aceptar
modificar los datos de una tabla
Paso 1
Haz clic en cualquier parte de tu tabla dinámica para que se reflejen las herramientas de la tabla dinámica ubicada en la cinta de opciones.

Paso 2
Haz clic en ANALIZAR> CAMBIAR EL ORIGEN DE DATOS.

Paso 3
En el cuadro TABLA O RANGO, escribe el rango que deseas usar.
estilo de una tabla
- Seleccione cualquier celda, o rango de celdas, de la tabla a la que quiera dar formato como tabla.
- En la pestaña Inicio, haga clic en Dar formato como tabla.
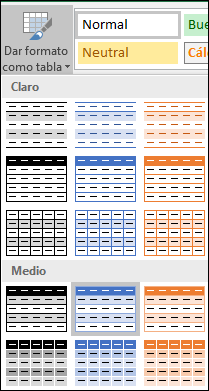
- Haga clic en el estilo de tabla que quiere usar.
Crear un estilo de tabla personalizado
- Seleccione cualquier celda de la tabla que quiera usar para crear un estilo personalizado.
- En la pestaña Inicio, haga clic en Dar formato como tabla o expanda la galería Estilos de tabla de la pestaña Herramientas de tabla > Diseño (la pestaña Tabla en un equipo Mac).
- Haga clic en Nuevo estilo de tabla, para abrir el cuadro de diálogo Nuevo estilo de tabla.

- En el cuadro Nombre, escriba el nombre para el nuevo estilo de tabla.
- En el cuadro Elemento de tabla, siga estos pasos:
Para aplicar formato a un elemento, haga clic en el elemento, después haga clic en Formato y luego seleccione las opciones de formato que quiera en las pestañas Fuente, Borde o Relleno.
Para quitar el formato existente de un elemento, haga clic en el elemento y luego en Borrar. haga clic en el elemento, después haga clic en Formato y luego seleccione las opciones de formato que quiera en las pestañas Fuente, Borde o Relleno.
Para quitar el formato existente de un elemento, haga clic en el elemento y luego en Borrar.
- En Vista previa puede ver cómo los cambios de formato realizados afectan a la tabla.
- Para usar el nuevo estilo de tabla como estilo de tabla predeterminado en el libro actual, active la casilla Establecer como estilo de tabla predeterminado para este documento.
Eliminar un estilo de tabla personalizado
- Seleccione cualquier celda de la tabla de la que quiera eliminar el estilo de tabla personalizado.
- En la pestaña Inicio, haga clic en Dar formato como tabla o expanda la galería Estilos de tabla de la pestaña Herramientas de tabla > Diseño (la pestaña Tabla en un equipo Mac).
- En Personalizado, haga clic con el botón derecho en el estilo de tabla que quiere eliminar y, después, haga clic en Eliminar en el menú contextual.
ordenar una tabla
Seleccione una celda con los datos.
Seleccione Inicio > Ordenar y filtrar.
 O
O
bien, seleccione Datos > Ordenar.
Seleccione una opción:
Ordenar de la A a la Z: ordena la columna seleccionada en sentido ascendente.
Ordenar de la Z a la A: ordena la columna seleccionada en sentido descendente.
Orden personalizado: ordena los datos en varias columnas aplicando distintos criterios de ordenación.
Esta es la manera de realizar una ordenación personalizada:
Seleccione Orden personalizado.
Seleccione Agregar nivel.
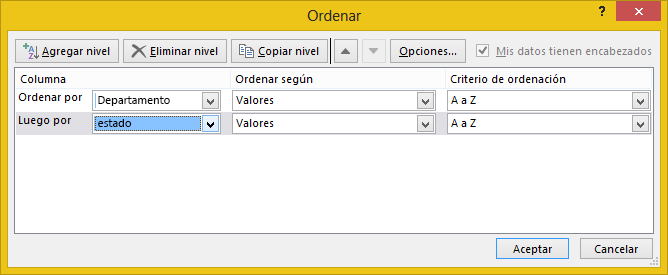
En Columna, seleccione la columna por la que quiera ordenar en la lista desplegable y, luego, seleccione la segunda columna por la que quiera ordenar después. Por ejemplo, ordene por departamento y, después, por estado.
En Ordenar según, seleccione Valores.
En Orden, seleccione una opción, como De la A a la Z, De menor a mayor o De mayor a menor.
Repita del paso 2 al 5 para cada columna adicional por la que quiera ordenar.
Active las casillas mis datos tienes encabezados si los datos tienen una fila de encabezados
Selecciones Aceptar
filtrar el contenido de una tabla
Al colocar datos en una tabla, los controles de filtro se agregan automáticamente a los encabezados de tabla.
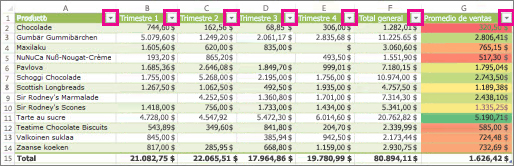
Seleccione la flecha de encabezado de columna
 la columna que desea filtrar.
la columna que desea filtrar.Desactive (Seleccionar todo) y seleccione los cuadros que desea mostrar.

Haga clic en Aceptar.
La flecha de encabezado de columna
 cambia a un icono
cambia a un icono  filtro. Seleccione este icono para cambiar o borrar el filtro.
filtro. Seleccione este icono para cambiar o borrar el filtro.
funciones de bases de datos
Excel tiene doce funciones de base de datos. Alfabéticamente, dichas funciones son las siguientes:
- Función BDPROMEDIO: devuelve el promedio de los valores seleccionados de un campo de registros.
- Función BDCONTAR: cuenta las celdas que contienen números en un campo de registros.
- Función BDCONTARA: cuenta las celdas que no están vacías en un campo de registros.
- Función BDEXTRAER: extrae un único valor de un campo de registros que cumple con los criterios especificados.
- Función BDMAX: arroja el valor máximo de un campo de registros que cumple con los criterios especificados.
- Función BDMIN: arroja el valor mínimo de un campo de registros que cumple con los criterios especificados.
- Función BDPRODUCTO: multiplica los valores de un campo de registros.
- Función BDDESVEST: calcula la desviación estándar basándose en una muestra y usando los números de un campo de registros.
- Función BDDESVESTP: calcula la desviación estándar basándose en toda la población y usando los números de un campo de registros.
- Función BDSUMA: suma los valores de un campo de registros.
- Función BDVAR: calcula la varianza basándose en una muestra y usando los números de un campo de registros.
- Función BDVARP: calcula la varianza basándose en toda la población y usando los números de un campo de registros.
Ejemplo de funciones de base de datos en Excel
Solo por citar un ejemplo de funciones de base de datos, vamos a tomar como referencia la función BDCONTARA.
La sintaxis de esta función de base de datos tiene los siguientes argumentos obligatorios:
- <c0>Base_de_datos</c0>
- <c0>Nombre_de_campo</c0>
- <c0>Criterios</c0>
En cuanto a los criterios, cuando escribimos =texto en una celda, Excel considera que se trata de una fórmula e intenta calcularla. Para evitar esto, debemos usar la sintaxtis =»= texto » .

Para ejemplos de función de base de datos más detallados con la función BDCONTARA, puedes consultar la página oficial de ayuda sobre esta función. Allí encontrarás ejemplos sobre:
- Varios criterios en una columna
- Varios criterios en varias columnas en las que deben cumplirse todos los criterios
- Varios criterios en varias columnas en las que debe cumplirse alguno de los criterios
- Varios conjuntos de criterios en los que cada uno de los conjuntos incluye criterios para varias columnas
- Varios conjuntos de criterios en los que cada conjunto incluye criterios para una columna
- Criterios para buscar valores de texto que incluyen algunos caracteres pero no otros
- Criterios creados como resultado de una fórmula
- Filtrar por valores superiores a la media de todos los valores incluidos en el rango de datos
- crear un resumen de datos
- Con una celda seleccionada en una tabla de Add-In para Excel, haga clic en la ficha ACL Add-In y seleccione Resumir > Resumir.
- Seleccione una columna de cualquier tipo de datos para realizar el resumen.
- Opcional Para omitir el recuento o el porcentaje para los valores exclusivos de la columna, quite la selección de Incluir recuento o Incluir porcentaje.
Si quita la selección de Incluir recuento, automáticamente también se quita la selección de Incluir porcentaje.
- Para configurar subtotales y la salida dinámica, haga clic en Siguiente o haga clic en Finalizar para enviar los resultados tal como se encuentran.
Si quita la selección de Incluir recuento, automáticamente también se quita la selección de Incluir porcentaje.





















