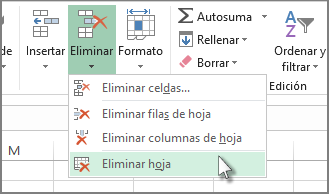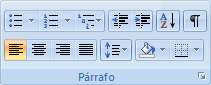Crear tabla en Power point
Seleccione la diapositiva a la que desea agregar una tabla.
En la pestaña Insertar, seleccione Tabla.
En el cuadro de diálogo Insertar tabla, siga uno de estos pasos:
Haga clic y mueva el puntero para seleccionar el número de filas y columnas que desea y luego suelte el botón del mous
e.Haga clic en Insertar tabla y escriba un número en las listas Número de columnas y Número de filas.

Para agregar texto a las celdas de la tabla, haga clic en una celda y escriba el texto. Una vez escrito el texto, haga clic fuera de la tabla.
Agregar una fila
Haga clic en una celda de tabla de la fila superior o inferior donde quiera que aparezca la nueva fila.
En Herramientas de tabla, en la pestaña Diseño, en el grupo Filas & columnas, realice una de las siguientes acciones:
Para agregar una fila encima de la celda seleccionada, haga clic en Insertar encima.
Para agregar una fila debajo de la celda seleccionada, haga clic en Insertar debajo.

Agregar una columna
Haga clic en una celda de tabla a la derecha o a la izquierda de la columna donde quiera que aparezca la nueva columna.
En Herramientas de tabla, en la pestaña Diseño, en el grupo Filas & columnas, realice una de las siguientes acciones:
Para agregar una columna a la izquierda de la celda seleccionada, haga clic en Insertar a la izquierda.
Para agregar una columna a la derecha de la celda seleccionada, haga clic en Insertar a la derecha.
Eliminar una fila o una columna
Haga clic en una celda de tabla de la columna o fila que desea eliminar.
En Herramientas de tabla , en la pestaña Diseño, en el grupo Filas & Columnas, haga clic en Eliminar y,a continuación, haga clic en Eliminar columnas o Eliminar filas.
Eliminar una tabla
Haga clic en la tabla para seleccionarla.
En Herramientas de tabla , en la pestaña Diseño, en el grupo Filas & Columnas, haga clic en Eliminar y,a continuación, haga clic en Eliminar tabla o presione SUPRIMIR en el teclado.
Combinar celdas de tabla
Para combinar dos o más celdas de tabla de la misma fila o columna en una sola celda, haga lo siguiente:
En la diapositiva, seleccione las celdas que desea combinar.
En Herramientas de tabla, en la pestaña Diseño, en el grupo Combinar, haga clic en Combinar celdas.
Dividir celdas de tabla
Para dividir una celda de tabla en más celdas, haga lo siguiente:
Haga clic en la celda de tabla que desea dividir.
En Herramientas de tabla, en la pestaña Diseño, en el grupo Combinar, haga clic en Dividir celdas y, a continuación, realice una o varias de las siguientes acciones:
Para dividir una celda verticalmente, en el cuadro Número de columnas, escriba el número de celdas nuevas que desee.
Para dividir una celda horizontalmente, en el cuadro Número de filas, escriba el número de celdas nuevas que desee.
Para dividir una celda tanto horizontal como verticalmente, en el cuadro Número de columnas, escriba el número de columnas nuevas que desee y, a continuación, en el cuadro Número de filas, escriba el número de filas nuevas que desee.
Dividir el contenido de una tabla en dos diapositivas
PowerPoint puede dividir automáticamente una tabla que es demasiado larga para caber en una diapositiva, pero es un proceso sencillo hacerlo usted mismo: https://www.microsoft.com/es-es/videoplayer/embed/RE2l8EL?pid=ocpVideo0-innerdiv-oneplayer&postJsllMsg=true&maskLevel=20&market=es-es
Eliminar el contenido de una celda
Seleccione el contenido de la celda que desea eliminar y, después, presione Eliminar.
Aplicar estilo de tabla
Un estilo de tabla (o Estilo rápido) es una combinación de diferentes opciones de formato, incluidas las combinaciones de colores que se derivan de la colores para temas de la presentación. Cualquier tabla que agregue tiene un estilo de tabla aplicado automáticamente.
Seleccione la tabla a la que desea aplicar un estilo de tabla nuevo o diferente.
Seleccione la pestaña Herramientas de tabla /Diseño de la cinta de opciones y, a continuación, seleccione el estilo de tabla que desee. Para ver más estilos de tabla, haga clic en la flecha desplegable Más
 a la derecha de la galería Estilos de tabla.
a la derecha de la galería Estilos de tabla.
Quitar estilo de tabla
Para quitar un estilo de tabla, seleccione la pestaña Herramientas de tabla/Diseño de la cinta de opciones. A continuación, seleccione la flecha desplegable Más  a la derecha de la galería Estilos de tabla y elija Borrar tabla en la parte inferior.
a la derecha de la galería Estilos de tabla y elija Borrar tabla en la parte inferior.
Seleccione la pestaña Herramientas de tabla /Diseño de la cinta de opciones. En el grupo Dibujar bordes, haga clic en Borrador.
El puntero cambia a un borrador
 .
.Haga clic en la línea que desea borrar para quitarla. Cuando haya terminado, haga clic fuera de la tabla
Seleccione las celdas de tabla a las que desea agregar un borde (o cambie el borde de).
Seleccione la pestaña Herramientas de tabla /Diseño de la cinta de opciones. Seleccione una de las siguientes opciones en el grupo Dibujar bordes:
Use Color del lápiz para cambiar el color del borde.
Si desea más opciones de color, haga clic en Más colores de borde y, a continuación, haga clic en el color que desee en la pestaña Estándar o mezcle su propio color en la pestaña Personalizado. Los colores personalizados y los colores de la pestaña Estándar no se actualizan si realiza cambios posteriormente en el tema del documento.
Use Grosor del lápiz para cambiar el grosor del borde.
Use estilo de lápiz para cambiar el estilo de línea del borde.
Para aplicar el color, el grosor o el estilo de línea que eligió en el paso 2 a la tabla, realice una de las siguientes acciones:
Aunque el puntero sigue teniendo el aspecto de un lápiz
 , haga clic en los bordes que desea cambiar.
, haga clic en los bordes que desea cambiar.
Vaya a Herramientas de tabla >Diseño > estilos de tabla > bordesy, a continuación, haga clic en la opción de borde que desea cambiar.
Sugerencia: Puede usar el Borrador para eliminar bordes entre celdas de tabla. En Herramientas de tabla > diseño ,en el grupo Dibujar bordes, haga clic en Borrador o mantenga presionada la tecla Mayús mientras el puntero es un lápiz  y, a continuación, haga clic en los bordes que desea eliminar.
y, a continuación, haga clic en los bordes que desea eliminar.
Hernandez,C yRuiz, E. (2021). tablas . octubre 28,2021, de informativo Sitio web: https://support.microsoft.com/es-es/office/cambiar-el-aspecto-de-una-tabla-a18cbaa8-e681-455f-a99f-a2378fe5ff06#OfficeVersion=Web



















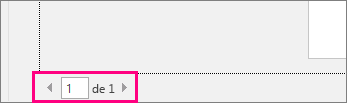

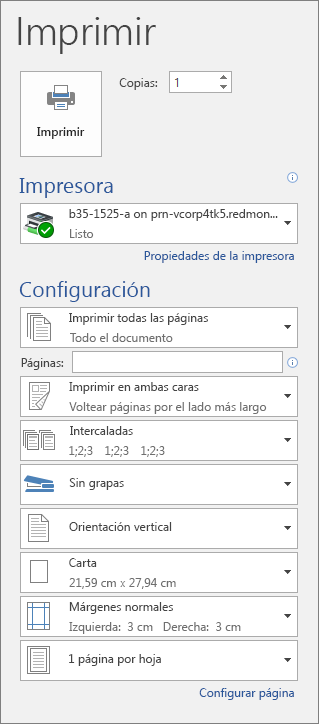

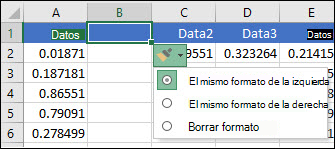
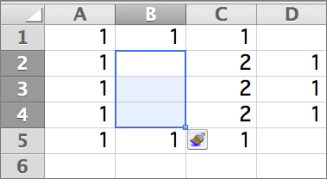
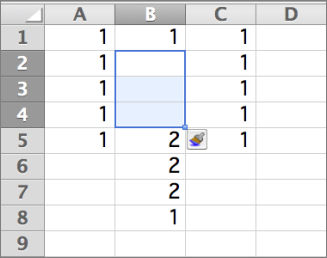
 y, a continuación, realice una de las siguientes acciones:
y, a continuación, realice una de las siguientes acciones:
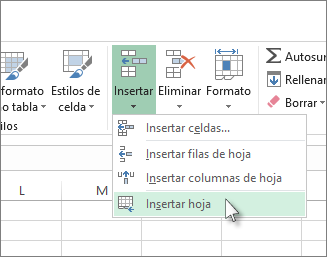 f
f