TABLAS
como insertar tablas en word
Para crear una tabla más grande o para personalizar una, seleccione Insertar > Tabla > Insertar tabla.
Anidar tablas en word
Añadir diseño a la tabla en word
Desplazarse en una tabla de word
- En vista Diseño de impresión, mueva el puntero sobre la tabla hasta que aparezca el controlador de movimiento
 tabla.
tabla. - Mueva el puntero sobre el controlador de movimiento de tabla hasta que el puntero se convierta en una flecha de cuatro puntas y, después, haga clic en el controlador de movimiento de tabla.
- Arrastre la tabla a una nueva ubicación.
| Para desplazarse | Presione las teclas |
|---|---|
| Una celda a la izquierda | MAYÚS + TAB |
| Una celda a la derecha | TAB |
| Una celda arriba | flecha arriba |
| Una celda abajo | flecha abajo |
| Al principio de la fila | Alt + Inicio |
| Al final de la fila | Alt + Fin |
| Al principio de la columna | Alt + RePág |
| Al final de la columna | Alt + AvPág |
Copiar una tabla y pegarla en una nueva ubicación
Al pegar una tabla en una nueva ubicación, puede copiarla o cortarla. Al copiar una tabla, la tabla original permanece en su lugar. Al cortar una tabla, se elimina la tabla original.
En vista Diseño de impresión, mueva el puntero sobre la tabla hasta que aparezca el controlador de movimiento
 tabla.
tabla.Haga clic en el controlador de movimiento de tabla para seleccionar la tabla.
Siga uno de los siguientes procedimientos:
Para copiar la tabla, presione CTRL+C.
Para cortar la tabla, presione CTRL+X.
Coloque el cursor donde desee la nueva tabla.
Seleccionar o borrar en la tabla
Agregar bordes de tabla
En Herramientas de tabla, haga clic en la ficha Diseño.
En el grupo Tabla, haga clic en Seleccionar y, a continuación, en Seleccionar tabla.
En Herramientas de tabla, haga clic en la pestaña Diseño.
En el grupo Estilos de tabla, haga clic en Bordes y siga uno de estos procedimientos:
Haga clic en uno de los conjuntos de bordes predefinidos.
Haga clic en Bordes y sombreado, después en la ficha Bordes y, a continuación, elija las opciones que desea usar.
Quitar los bordes de tabla de toda la tabla
En Herramientas de tabla, haga clic en la ficha Diseño.
En el grupo Tabla, haga clic en Seleccionar y, a continuación, en Seleccionar tabla.
En Herramientas de tabla, haga clic en la pestaña Diseño.
En el grupo Estilos de tabla, haga clic en Bordes y, a continuación, en Sin borde.
Agregar bordes de tabla sólo a las celdas especificadas
En la pestaña Inicio, en el grupo Párrafo, haga clic en Mostrar/ocultar.
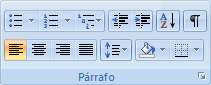
Seleccione las celdas que desee, incluidas sus marcas de fin de celda.

En Herramientas de tabla, haga clic en la pestaña Diseño.
En el grupo Estilos de tabla, haga clic en Bordes y, a continuación, en el borde que desea agregar.
Quitar los bordes de tabla sólo de las celdas especificadas
En la pestaña Inicio, en el grupo Párrafo, haga clic en Mostrar/ocultar.
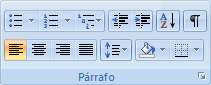
Seleccione las celdas que desee, incluidas sus marcas de fin de celda.

En Herramientas de tabla, haga clic en la pestaña Diseño.
En el grupo Estilos de tabla, haga clic en Bordes y, a continuación, en Sin borde.
Mostrar u ocultar las líneas de la cuadrícula
Las líneas de la cuadrícula muestran en la pantalla los límites de las celdas de una tabla siempre que ésta no tenga aplicados bordes. Si oculta las líneas de la cuadrícula en una tabla que incluya bordes, no verá el cambio porque las líneas de la cuadrícula se encuentran detrás de los bordes. Para ver las líneas de la cuadrícula, quite los bordes.
A diferencia de los bordes, las líneas de la cuadrícula sólo aparecen en la pantalla y no se imprimen nunca. Si desactiva las líneas de la cuadrícula, la tabla aparece tal y como se va a imprimir.
Nota: Las líneas de la cuadrícula no están visibles cuando los documentos se ven en un Explorador web o en la Vista preliminar.
Mostrar u ocultar las líneas de la cuadrícula de una tabla en un documento
En Herramientas de tabla, en la pestaña Diseño, en el grupo Tabla, haga clic en Ver líneas de cuadrícula.
Agregar una celda
Haga clic en una celda situada justo a la derecha o encima del lugar donde desea insertar la celda.
En Herramientas de tabla, en la pestaña Diseño, haga clic en el selector de cuadro de diálogo Filas y columnas.
Haga clic en una de las opciones siguientes:
Haga clic en | Para ello |
Desplazar las celdas hacia la derecha | Insertar una celda y desplazar hacia la derecha todas las demás celdas de esa fila. Nota: Esta opción puede hacer que haya una fila con más celdas que las demás. |
Desplazar las celdas hacia abajo | Insertar una celda y desplazar una fila hacia abajo las celdas existentes en esa columna. Al final de la tabla se agregará una nueva fila para contener la última celda existente. |
Insertar una fila completa | Insertar una fila justo encima de la celda en la que se ha hecho clic. |
Insertar una columna completa | Inserte una columna justo a la derecha de la celda que hizo clic en la celda. |
Agregar una fila
Haga clic en una celda justo encima o debajo de la cual desea agregar una fila.
En Herramientas de tabla, haga clic en la ficha Diseño.
Siga uno de estos procedimientos:
Para agregar una fila justo encima de la celda en la que hizo clic, dentro del grupo Filas y columnas, haga clic en Insertar en la parte superior.
Si desea agregar una fila justo debajo de la celda en la que hizo clic, dentro del grupo Filas y columnas, haga clic en Insertar en la parte inferior.
Agregar una columna
Haga clic en una celda situada justo a la derecha o a la izquierda del lugar donde desea agregar una columna.
En Herramientas de tabla, haga clic en la ficha Diseño.
Siga uno de estos procedimientos:
Para agregar una columna justo a la izquierda de la celda en la que hizo clic, dentro del grupo Filas y columnas, haga clic en Insertar a la izquierda.
Si desea agregar una columna justo a la derecha de la celda en la que hizo clic, dentro del grupo Filas y columnas, haga clic en Insertar a la derecha.
Eliminar una celda, una fila o una columna
Siga uno de estos procedimientos:
Para seleccionar
Haga esto
Una celda
Haga clic en el borde izquierdo de la celda.
 .
.Una fila
Haga clic a la izquierda de la fila.

Una columna
Haga clic en la línea superior de la cuadrícula o en el borde superior de la columna.

En Herramientas de tabla, haga clic en la ficha Diseño.
En el grupo Filas y columnas, haga clic en Eliminar y, a continuación, en Eliminar celdas, Eliminar filas o Eliminar columnas, según corresponda.
Combinar o dividir celdas
Combinar celdas
Puede unir dos o más celdas de la misma fila o columna en una sola celda. Por ejemplo, puede unir varias celdas en sentido horizontal para crear un título que ocupe varias columnas.
Seleccione las celdas que desea combinar haciendo clic en el borde izquierdo de una celda y, sin soltar el botón, arrastre el mouse (ratón) por las otras celdas que desea combinar.
En Herramientas de tabla, en la pestaña Presentación, en el grupo Combinar, haga clic en Combinar celdas.
Dividir celdas
Haga clic en una celda o seleccione las celdas que desee dividir.
En Herramientas de tabla, en la ficha Diseño, en el grupo Combinar, haga clic en Dividir celdas.
Escriba el número de columnas o filas en las que desea dividir las celdas seleccionadas.
Repetir el título de una tabla en las páginas siguientes
Cuando se trabaja con una tabla de gran tamaño, éste se divide cada vez que hay un salto de página. Puede realizar ajustes en la tabla para que los títulos de la tabla se repitan en todas las páginas.
Los encabezados repetidos de tabla solo se muestran en vista Diseño de impresión o al imprimir el documento.
Seleccione la fila o filas de título. En la selección debe incluirse la primera fila de la tabla.
En Herramientas de tabla, en la ficha Diseño, en el grupo Datos, haga clic en Repetir filas de encabezado.
Controlar dónde se divide una tabla
Cuando se trabaja con una tabla de gran tamaño, es preciso dividirla cuando se produce un salto de página. De manera predeterminada, si se produce un salto de página en una fila grande, Microsoft Word permite la división de la fila en las dos páginas.
Puede ajustar la tabla para asegurarse de que la información aparece como desea cuando la tabla se extienda por varias páginas.
Evitar que una fila se divida entre páginas
Haga clic en la tabla.
En Herramientas de tabla, haga clic en la ficha Diseño.
En el grupo Tabla, haga clic en Propiedades y, a continuación, en la ficha Fila.
Desactive la casilla de verificación Permitir dividir las filas entre páginas.
Tratamieto
Forzar la división de una tabla entre páginas en una fila determinada
Haga clic en la fila que desee que aparezca en la página siguiente.
Presione CTRL+ENTRAR.
HERNANDEZ,C Y RUIZ,E. (2021). TABLAS. OCTUBRE 14, 2021, de TEXTO INFORMATIVO Sitio web: https://www.microsoft.com/es-mx/







0 comentarios:
Publicar un comentario