Marcadores de word
Un marcador en Word funciona como un marcador que puede colocar en un libro: marca un lugar que desea encontrar fácilmente. Puede escribir tantos marcadores como desee en el documento o en el mensaje de Outlook, y puede dar a cada uno un nombre único para que sea fácil identificarlos.
Para agregar un marcador, primero debe marcar la ubicación del marcador en el documento. Después de eso, puede ir a la ubicación o agregar vínculos a ella en el documento o mensaje de Outlook. También puede eliminar marcadores de un documento o mensaje de Outlook.
- Seleccione el texto, imagen o el punto del documento en el que quiere insertar un marcador.
Haga clic en Insertar > Marcador.
3. En Nombre del marcador,escriba un nombre y haga clic en Agregar.
Ir a la ubicación de marcador
Saltar a un marcador
Escriba Ctrl+G para abrir la pestaña Ir a en el cuadro Buscar y reemplazar. En Ir a..., haga clic en Marcador. Escriba o seleccione el nombre del marcador y, a continuación, haga clic en Ir a.
Vinculo a un marcador
También puede agregar hipervínculos que le llevará a una ubicación con marcadores en el mismo documento.
Seleccione el texto u objeto que desea usar como hipervínculo.
Haga clic con el botón derecho y, a continuación, haga clic en Hipervínculo
 .
.En Vincular a, haga clic en Lugar de este documento.
En la lista, seleccione el encabezado o marcador al que desea vincular.
Haga clic en Aceptar.
Haga clic en Insertar > Marcador.
Haga clic en Nombre o Ubicación para ordenar la lista de marcadores del documento.
Haga clic en el nombre del marcador que desea eliminar y, a continuación, haga clic en Eliminar.
Si ha insertado un hipervínculo al marcador eliminado, haga clic con el botón derecho en el texto vinculado y, a continuación, haga clic en Quitar hipervínculo.
Eliminar marcador
Referencia cruzada
Si desea crear un vínculo a un documento independiente puede crear un hipervínculo.
Cree el elemento al que está haciendo la referencia cruzada en primer lugar
Inserte la referencia cruzada
En el documento, escriba el texto que comienza la referencia cruzada. Por ejemplo, "Vea la figura 2 para obtener una explicación de la tendencia al alza".
En la pestaña Insertar, haga clic en Referencia cruzada.
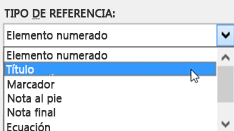
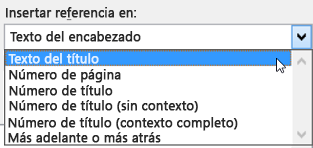
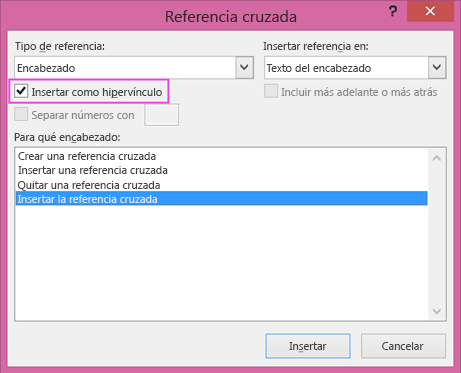
7. Si la casilla Incluir por debajo/por encima está disponible, compruébela para incluir la posición relativa específica del elemento al que se hace referencia.
Use un documento maestro
Notas al pie,notas al final
Use las notas al pie y las notas al final para explicar, comentar o proporcionar referencias a un elemento de un documento. Normalmente, las notas al pie aparecen en la parte inferior de la página, mientras que las notas al final se encuentren al final del documento o de la sección.
Si está en la vista de lectura, cambie a la vista de edición haciendo clic en Editar documentoWord para la Webmodificar en Word para la Web.
Agregar una nota al pie
Haga clic en el lugar donde desee agregar la nota al pie.
Haga clic en insertar > Insertar Nota al pie.
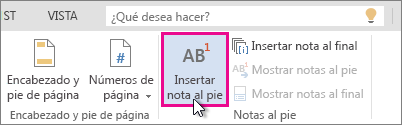
Word inserta una marca de referencia en el texto y agrega la marca de la nota al pie en la parte inferior de la página.
Escriba el texto de la nota al pie.
Agregar una nota final
Haga clic en el lugar donde desee agregar la nota al final.
Haga clic en insertar > Insertar Nota al final.
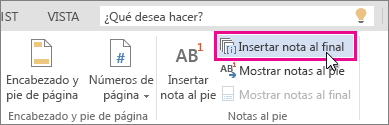
Word inserta una marca de referencia en el texto y agrega la marca de la nota al final en la parte final del documento.
Escriba el texto de la nota al final.
personalizar las notas al pie ,notas al final
Para personalizar una nota al pie o nota al final:
Haga clic en la marca numérica de referencia o en el cuerpo del texto o haga clic en insertar > Mostrar notas al pie(para las notas al final, haga clic en Insertar > Mostrar notas al final).
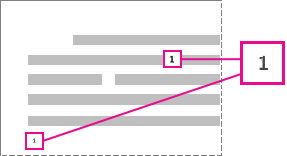
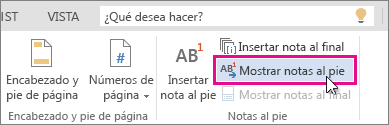
En la vista de notas al pie o notas al final, haga clic en dar formato a las notas al pie o dar formato a notas al final para mostrar el cuadro de diálogo Opciones de formato , donde puede cambiar el tamaño, la fuente y la sangría de una o de todas las notas al pie o notas al final.

Insertar en imagenes
Seleccione Insertar > imágenes >este dispositivo para una imagen en su PC.
Seleccione Insertar > imágenes > imágenes de stock para obtener imágenes o fondos de alta calidad.
Seleccione Insertar > imágenes > imágenes en línea para una imagen en la Web
- Seleccione la imagen que quiera y, después, Insertar.
Insertar video en word
Insertar texto
Agregar texto
Coloque el cursor en el lugar donde quiere agregar el texto.
Empiece a escribir.
Reemplazar texto
Seleccione el texto que quiera reemplazar.
Para seleccionar una única palabra, haga clic en ella.
Para seleccionar una línea, haga clic a la izquierda.
Empiece a escribir.
Aplicar formato al texto
Seleccione el texto al que quiera aplicar formato.
Seleccione una opción para cambiar la fuente, el tamaño de fuente, el color de fuente o poner el texto en negrita, cursiva o subrayado.
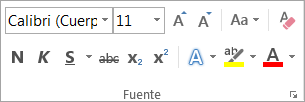
Copiar formato
Seleccione el texto con el formato que quiera copiar.
Haga clic en
 Copiar formatoy, a continuación, seleccione el texto al que desea copiar el formato.
Copiar formatoy, a continuación, seleccione el texto al que desea copiar el formato.
Crear bibliografia
Con las fuentes citadas en el documento, ya puede crear una bibliografía.
Coloque el cursor donde quiera la bibliografía.
Vaya a Referencias > Bibliografía y elija un formato.











0 comentarios:
Publicar un comentario